接続する無線LAN機器(親機)の情報が必要なため、ご利用の親機の[SSID]と[暗号化キー]を確認します。
[SSID]・[暗号化キー]は、親機の側面や底面のシールに記載されていることが多くあります。
※文字列が長いため、設定前にメモや写真を撮ることをオススメします。
【機器例】

・ルーターレンタルをご利用の場合
ルーターレンタルをご利用の場合、[SSID]と[暗号化キー]は無線LAN設定情報シートまたは機器本体に記載されています。ご利用の機器によって記載場所が異なりますのでご注意ください。
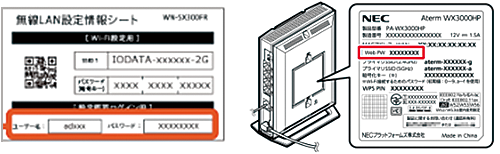
※本手順ではmacOS Catalina(10.15)を使用しています。画面・アイコン・名称等はOSのバージョンにより異なる場合があります。
 /
/ Wi-Fiメニュー】を確認し【Wi-Fiメニュー オフ(切)】の場合はクリックして【Wi-Fiをオン(入)にする】を選択します。
Wi-Fiメニュー】を確認し【Wi-Fiメニュー オフ(切)】の場合はクリックして【Wi-Fiをオン(入)にする】を選択します。※1【  】の場合は、次の手順へお進みください。
】の場合は、次の手順へお進みください。
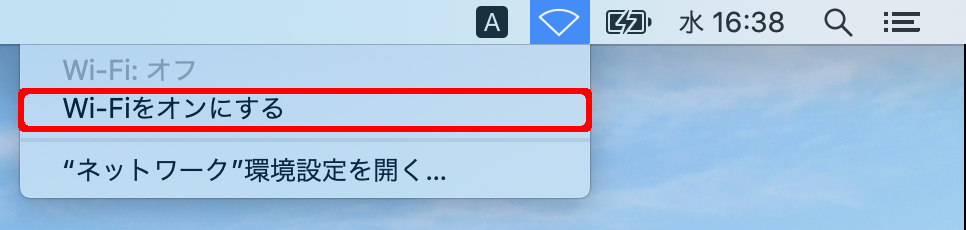
 /
/ Wi-Fiメニュー】が表示されていない場合
Wi-Fiメニュー】が表示されていない場合 アップルメニュー】-【システム環境設定】をクリックします。
アップルメニュー】-【システム環境設定】をクリックします。 ネットワーク】をクリックします。
ネットワーク】をクリックします。 閉じる】をクリックします。
閉じる】をクリックします。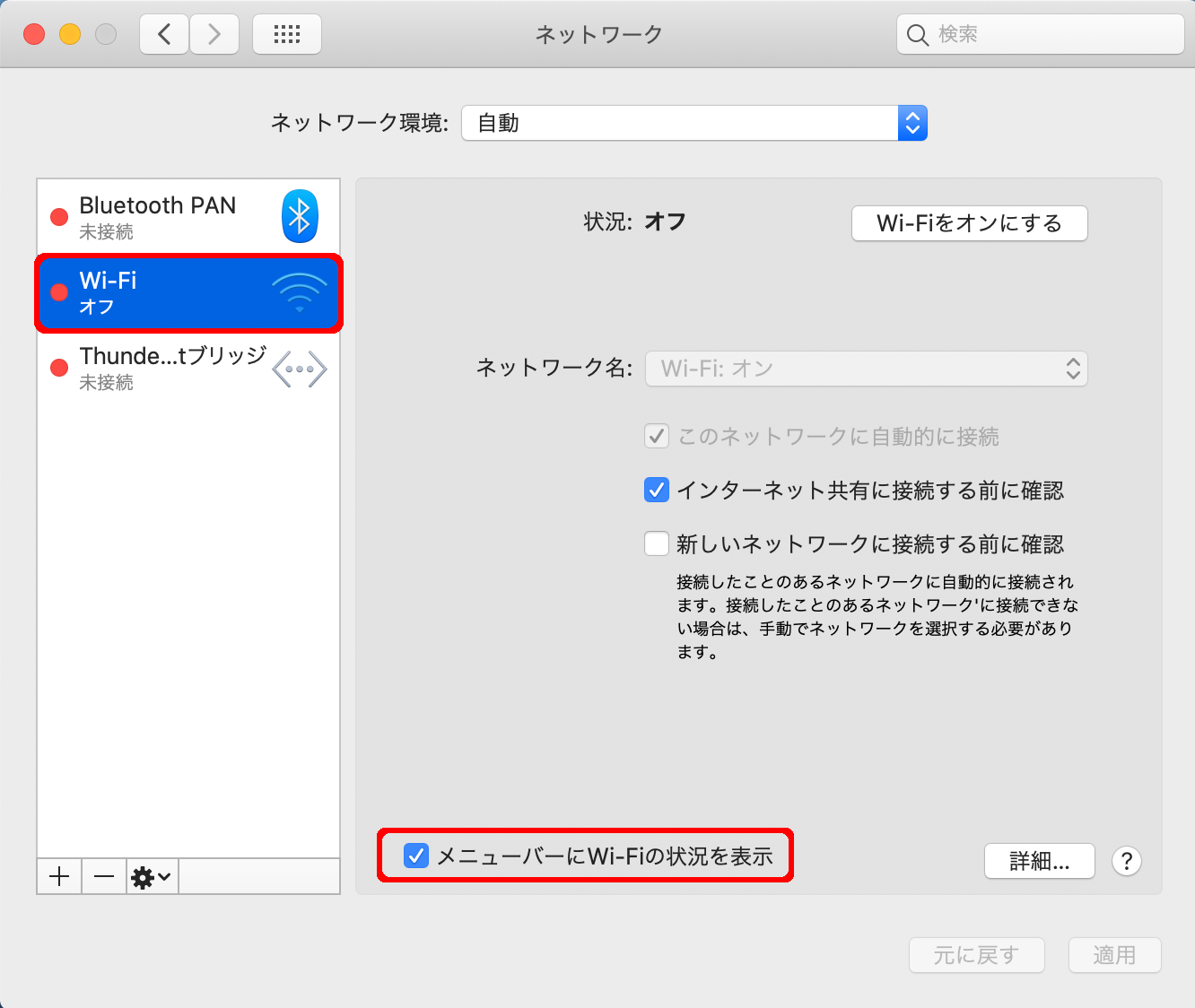
 Wi-Fiメニュー】をクリックし、リストから接続するネットワークのSSIDを選択します。
Wi-Fiメニュー】をクリックし、リストから接続するネットワークのSSIDを選択します。※以降の手順は【rt500m-****1】というSSIDに接続する場合の例です。
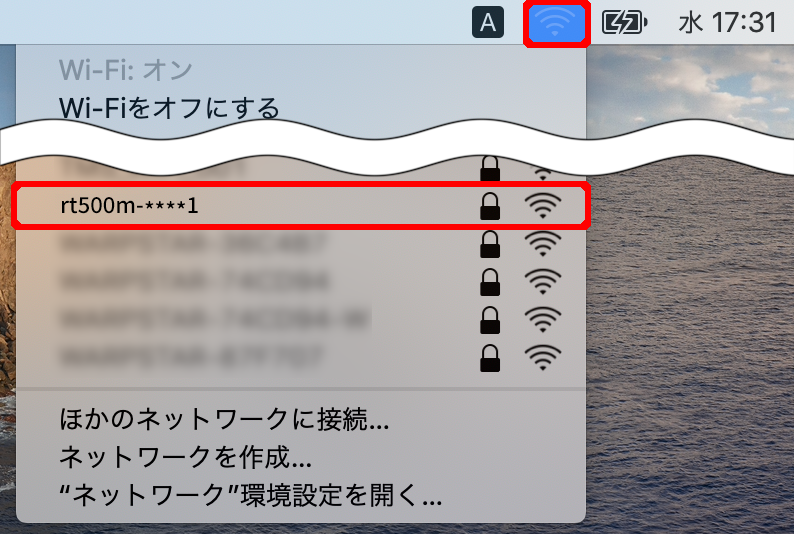
以下の表を参照して各項目を設定し、[接続]をクリックします。
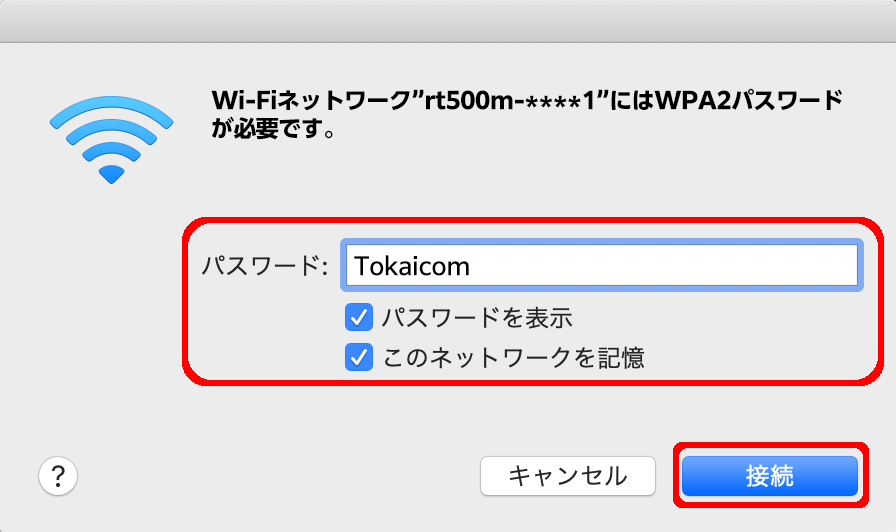
| パスワード | 暗号化キーを入力 |
|---|---|
| パスワードを表示 | チェックを入れ入力内容を確認 |
| このネットワークを記憶 | チェックする |
SSIDや暗号化キーが正しいかお確かめください。
ルーターをお使いの場合は、以下のリンクで確認できます。
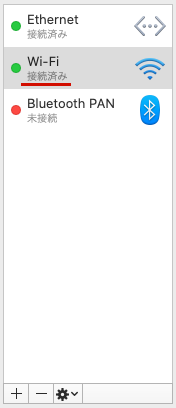
以上で、macOSの無線設定方法は完了です。