- トップページ
- 会員サポート
- インターネットの設定
- Windows 8.1の設定
Windows 8.1でフレッツ光をご利用になるための設定方法をご案内いたします。
Windows 8ではOSに付属のPPPoE機能を使用することにより、フレッツ光回線での接続が可能です。
以下に設定例を紹介します。
【スタート】画面から【コンピューター】をクリックします。
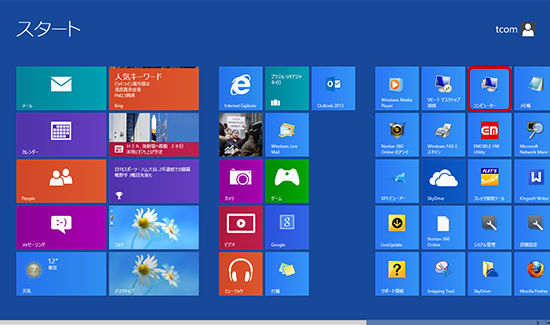
【コンピューター】画面から、【コントロールパネルを開く】をクリックします。
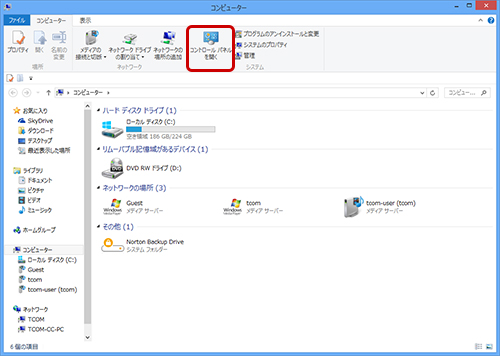
【ネットワークとインターネット】画面から、【ネットワークと共有センター】をクリックします。
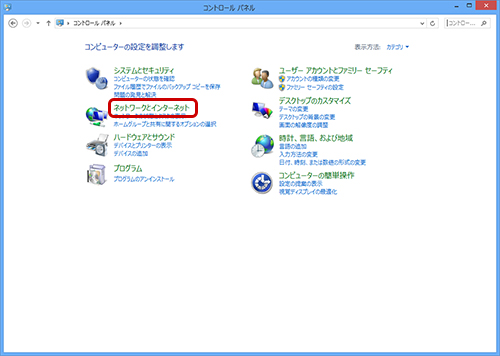
【ネットワークとインターネット】画面から、【ネットワークと共有センター】をクリックします。
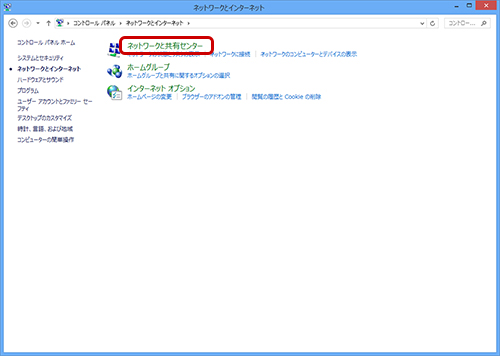
【ネットワークと共有センター】画面から、【新しい接続またはネットワークのセットアップ】をクリックします。
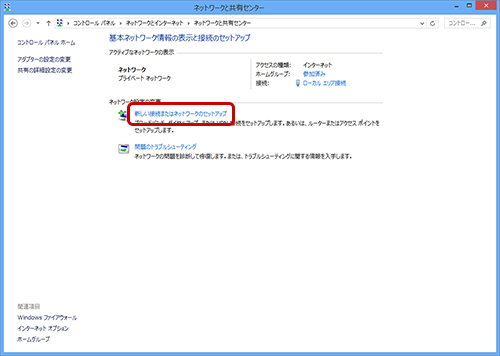
【接続またはネットワークのセットアップ】画面から、【インターネットに接続します】を選択し、【次へ(N)】をクリックします。
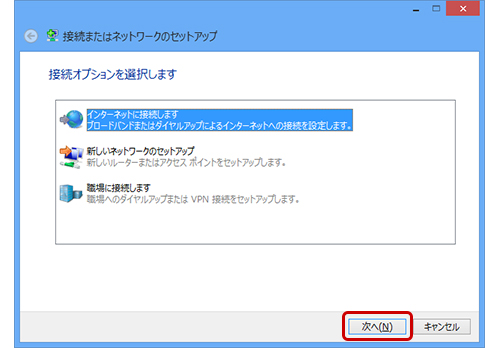
【既にインターネットに接続しています】と表示された場合は、【新しい接続をセットアップします(S)】をクリックします。
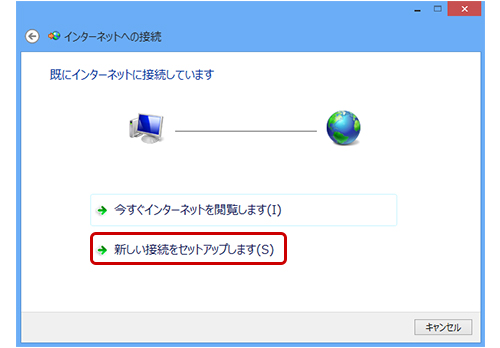
【インターネットへの接続】画面が表示されますので、【ブロードバンド(PPPoE)(R)】をクリックします。
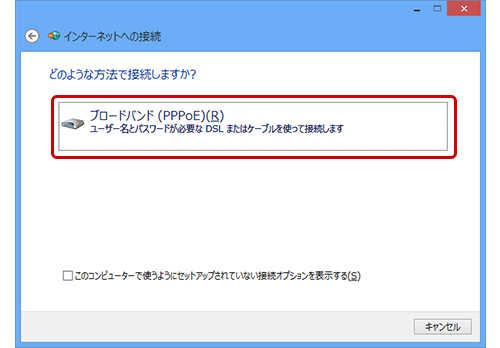
【インターネットサービスプロバイダ(ISP)の情報を入力します】が表示されます。
以下のように設定して、【接続(C)】をクリックします。
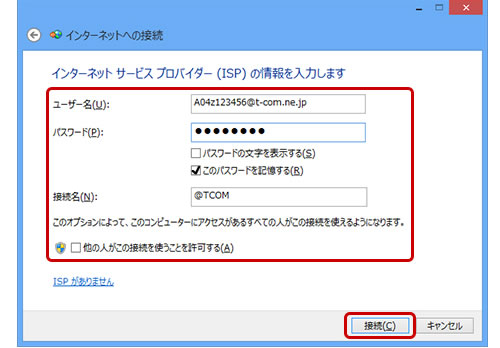
| ユーザ名(U) | 「登録完了のお知らせ」に記載されているお客様のユーザIDを半角英数で入力します。 |
|---|---|
| パスワード(P) | 「登録完了のお知らせ」に記載されているお客様のユーザパスワードを半角英数で入力します。 |
| 接続名(N) | お好きな名前を入力します(ここでは「@T COM」と入力)。 |
プロバイダ認証とインターネット接続テストが自動で行われますので、そのまましばらく待ちます。
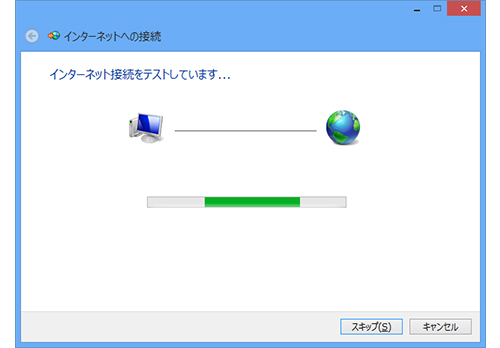
インターネットへの接続が正常に完了すると、【インターネットへの接続を使用する準備ができました】と表示されますので【閉じる(C)】をクリックします。
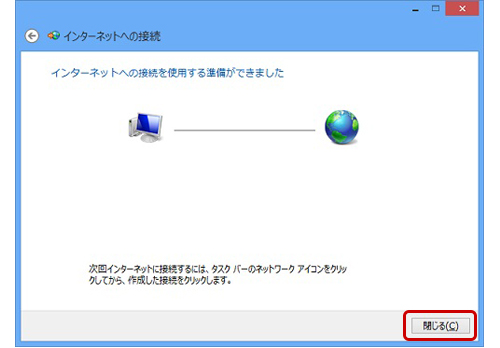
以上で設定は終了です。