Windows Liveメールに初めてメールアドレスを設定する方法を説明します。
メールアドレスやメールアカウントなど電子メールの設定に必要な情報を記載した「登録完了のお知らせ」が必要になりますので、ご用意ください。
追加メールアドレスの設定も同じ手順で設定できます。
【スタート】→【すべてのプログラム(P)】→【Windows Liveメール】の順にクリックします。
デスクトップにWindows Liveメールのアイコンがある場合は、アイコンをクリックしても起動できます。
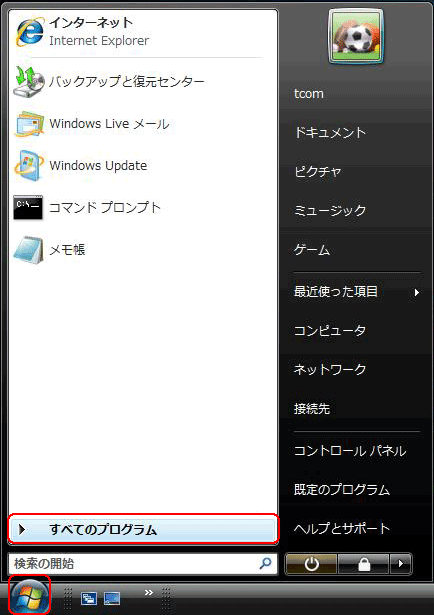
表示されたメニューバーで【ツール(T)】→【アカウント(C)】の順にクリックします。
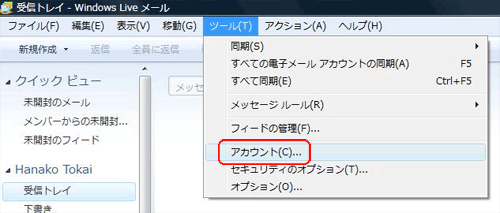
参考:メニューバーの表示がない場合、上部の[メニューの表示]アイコンをクリックし、【メニューバーの表示(M)】をクリックします。
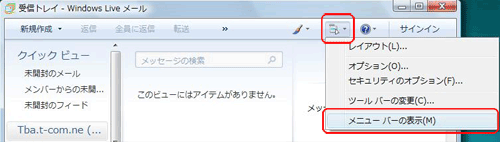
【インターネットアカウント】が表示されます。右側の【追加(A)】ボタンをクリックします。
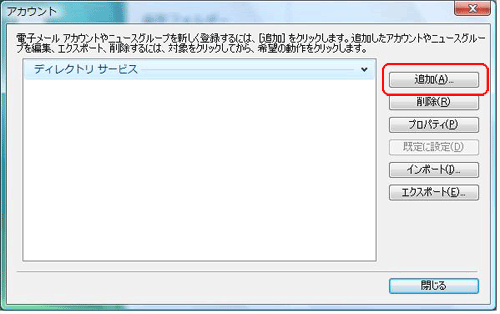
【アカウントの追加】が表示されます。【電子メール アカウント】を選び、【次へ(N)】をクリックします。
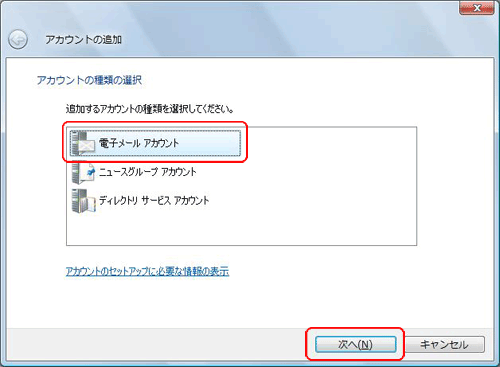
【電子メール アカウントを追加する】が表示されます。次のように入力して、【次へ(N)】ボタンをクリックします。
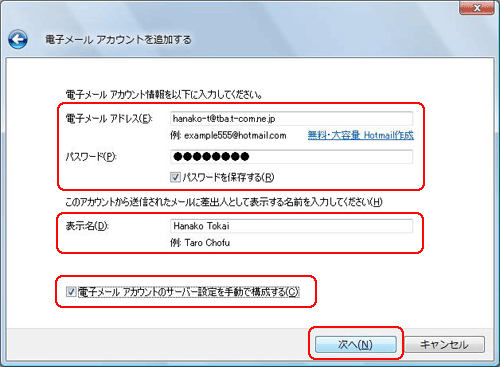
| 電子メールアドレス(E) | 「登録完了のお知らせ」に記載されているメールアドレスを半角英数字で入力します。 |
|---|---|
| パスワード(P) | 「登録完了のお知らせ」に記載されているメールパスワードを半角英数字で入力します。 |
| パスワードを保存する(R) | チェックを入れます。 |
| 表示名(D) | メールの差出人名としてお好きな名前を入力してください。 |
| 電子メールアカウントのサーバー設定を手動で構成する(C) | チェックを入れます。 |
続いて次のように入力して、【次へ(N)】ボタンをクリックします。
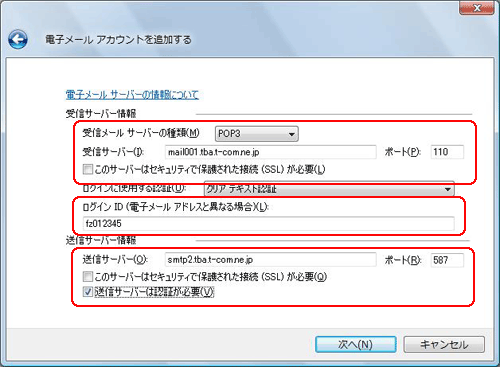
| 受信メールサーバーの種類(M) | 【POP3】を選択します。 |
|---|---|
| 受信サーバー(I) | mail001.***.t-com.ne.jp 「登録完了のお知らせ」に記載されている受信メールサーバ(POP)を半角英数字で入力します。※1 例)mail001.tba.t-com.ne.jp |
| このサーバーはセキュリティで保護された接続(SSL)が必要(L) | チェックしません。 |
| ログインID(電子メールアドレスと異なる場合)(XL) | 「登録完了のお知らせ」に記載されているメールアカウントを半角英数字で入力します。 |
| 送信サーバー(O) | smtp2.***.t-com.ne.jp ※ 「登録完了のお知らせ」に記載されている送信メールサーバ(SMTP)を半角英数字で入力します。※1 例)smtp2.tba.t-com.ne.jp |
| ポート(R) | 【587】に変更します。 |
| このサーバーはセキュリティで保護された接続(SSL)が必要(Q) | チェックしません。 |
| 送信サーバーは認証が必要(V) | チェックを入れます。※2 |
【完了(F)】ボタンをクリックします。
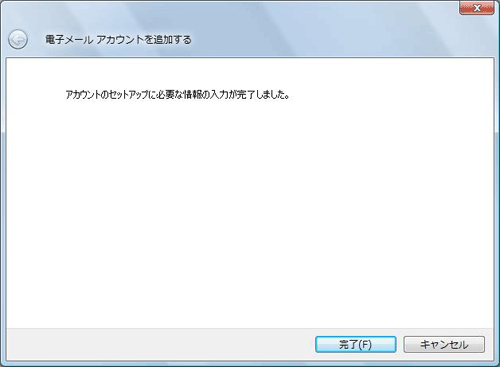
Windows Liveメールの画面に戻りますので、再びメニューバーの【ツール(T)】→【アカウント(C)】の順にクリックします。
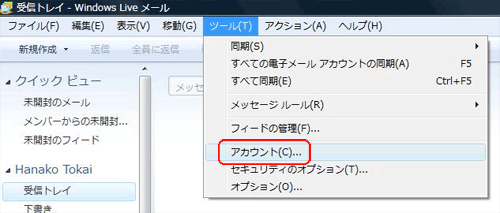
【アカウント】が表示されたら、既に設定してあるメールアドレス(ここではアカウントとして表示されます)があることを確認し、それをクリックして選択します。
右側の【プロパティ(P)】ボタンをクリックします。
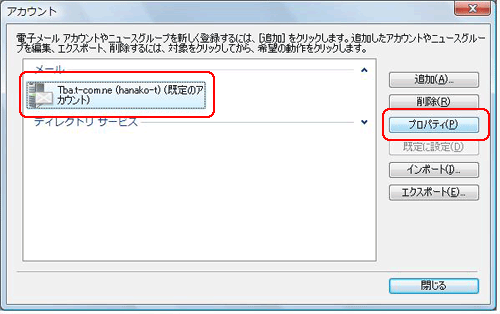
選択したアカウントの【プロパティ】が表示されます。【全般】タブをクリックして、次のように入力します。
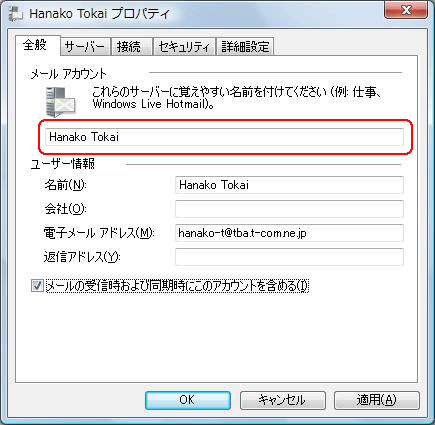
| メールアカウント | 覚えやすいお好きな名前を入力してください。 |
|---|
続いて【サーバー】タブをクリックして、次の内容を確認し、【設定(E)】ボタンをクリックします。
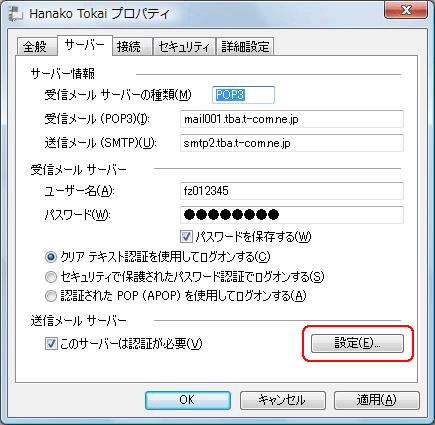
ログオン情報の画面が開きますので、次のように入力し、【OK】ボタンをクリックします。
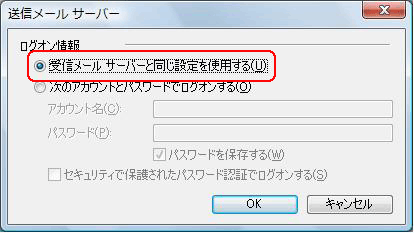
| 受信メールサーバーと同じ設定を使用する(U) | チェックを入れます。 |
|---|
続いて【接続】タブをクリックし、次の内容を確認します。
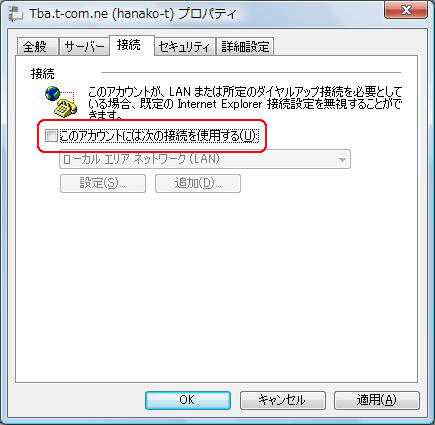
| このアカウントには次の接続を使用する(U) | チェックしません。 |
|---|
続いて【詳細設定】タブをクリックし、以下のように設定されているか確認してください。設定されていない場合は、以下を参考に修正してください。
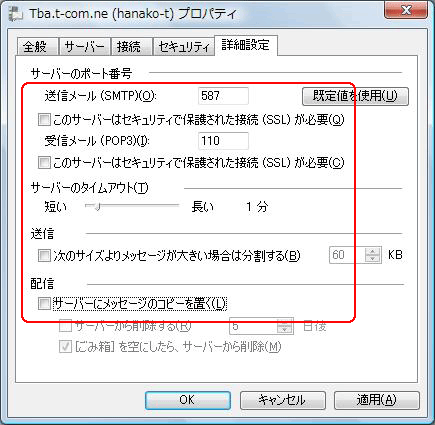
| 送信メール(SMTP)(O) | 【587】となっていることを確認します。 |
|---|---|
| このサーバーはセキュリティで保護された接続(SSL)が必要(Q) | チェックしません。 |
| 受信メール(POP3)(I) | 【110】となっていることを確認します。 |
| このサーバーはセキュリティで保護された接続が必要(C) | チェックしません。 |
| サーバーのタイムアウト(T) | 任意に設定できますが、通常は1分でもかまいません。 |
| 次のサイズよりメッセージが大きい場合は分割する(B) | 任意に設定できますが、このままでもかまいません。 |
| サーバーにメッセージのコピーを置く(L) | チェックを外します。※ |
以上で設定は終了です。
【OK】ボタンをクリックして、画面を閉じます。【インターネットアカウント】に戻ったら【閉じる】ボタンをクリックします。