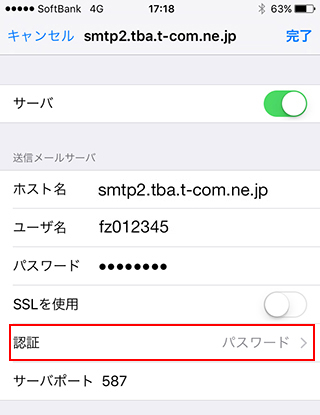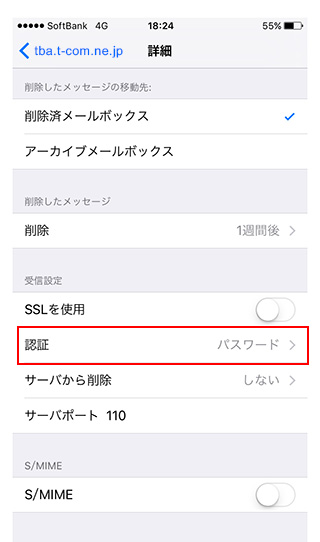OSのバージョンによっては若干画面や項目が異なる箇所がありますが、基本的な設定内容、手順は同じです。
また、メールアカウントなどの設定に必要な情報は「登録完了のお知らせ」に記載されています。
ホーム画面から【設定】をタップします。
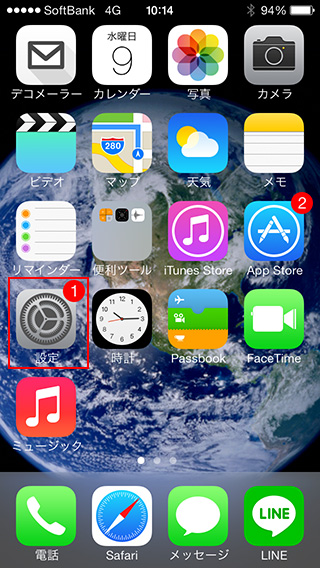
【設定】から【メール/連絡先/カレンダー】をタップします。
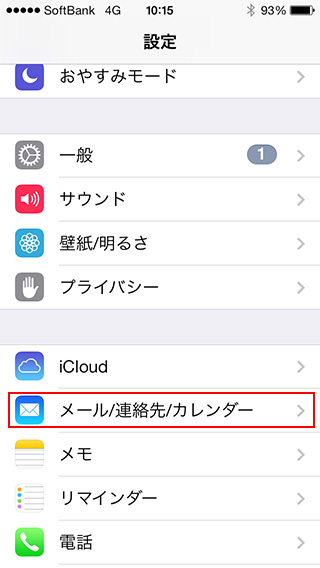
【メール/連絡先/カレンダー】画面が表示されますので【アカウントを追加】をタップします。
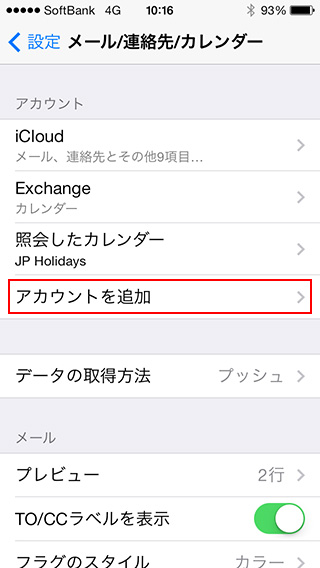
【アカウントを追加】画面が表示されますので【その他】をタップします。
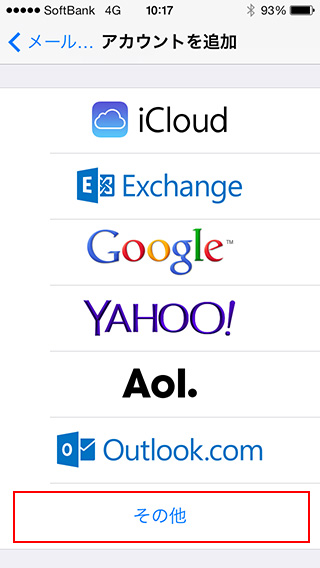
【その他】画面が表示されますので【メールアカウントを追加】をタップします。
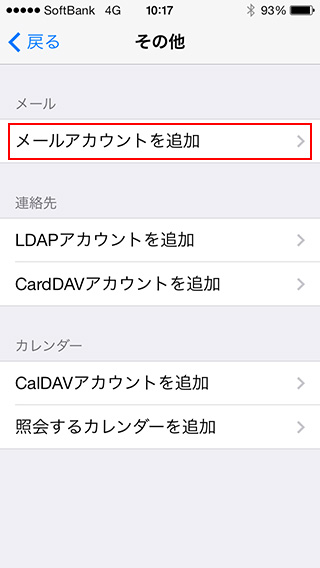
【新規アカウント】画面が表示されます。以下のように入力した後、【次へ】をタップします。
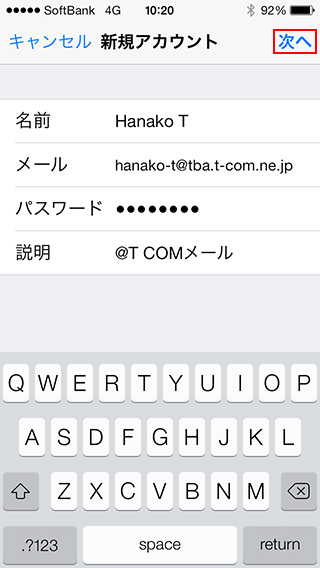
| 名前 | 任意の名前を入力してください。(例:Hanako T) |
|---|---|
| メール | メールアドレスを入力してください。 (例:hanako-t@tba.t-com.ne.jp) |
| パスワード | 「登録完了のお知らせ」に記載されているメールパスワードを半角英数字で入力してください。 |
| 説明 | 任意で入力してください。(例:@T COMメール) |
【受信メールサーバ】画面が表示されます。以下のように入力した後、【次へ】ボタンをクリックします。
確認には数分程度時間がかかります。
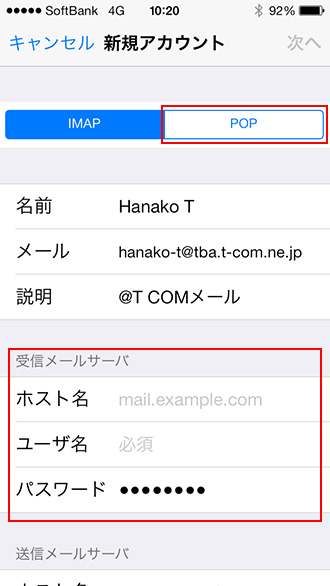
| アカウントの種類 | 【POP】を選択します。 |
|---|---|
| ホスト名 | mail001.***.t-com.ne.jp 「登録完了のお知らせ」に記載されている受信メールサーバ(POP)を半角英数字で入力します。※ 例)mail001.tba.t-com.ne.jp |
| ユーザ名 | 「登録完了のお知らせ」に記載されているあなたのメールアカウントを半角英数字で入力されていることを確認します。 |
| パスワード | 先ほど入力したメールパスワードが入力されているので、変更しないでください。 |
【送信メールサーバ】画面が表示されます。以下のように入力した後、【保存】ボタンをタップします。
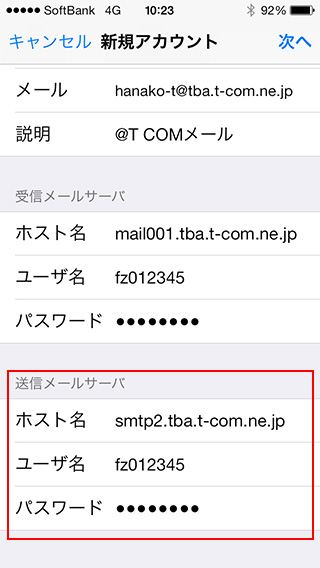
| ホスト名 | smtp2.***.t-com.ne.jp 「登録完了のお知らせ」に記載されている送信メールサーバ(SMTP)を選びます。※ 例)smtp2.tba.t-com.ne.jp |
|---|---|
| ユーザ名 | 「登録完了のお知らせ」に記載されているあなたのメールアカウントを半角英数字で入力します。 |
| パスワード | 「登録完了のお知らせ」に記載されているあなたのメールパスワードを半角英数字で入力します。 パスワードは「・」で表示されますので、間違えないように慎重に入力してください。 |
「SSLで接続できません。アカウントをSSLなしで設定してみますか?」というメッセージが表示されますので、【はい】をタップしてください。
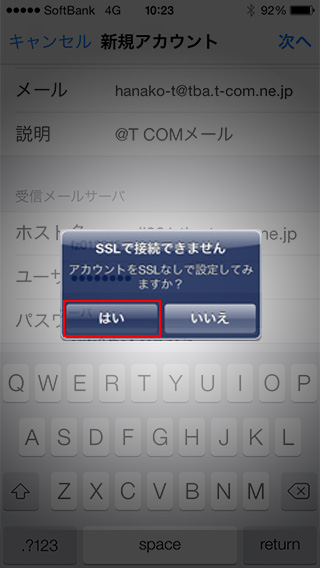
再度「SSLで接続できません」画面が表示されますが、同様に【はい】をタップしてください。
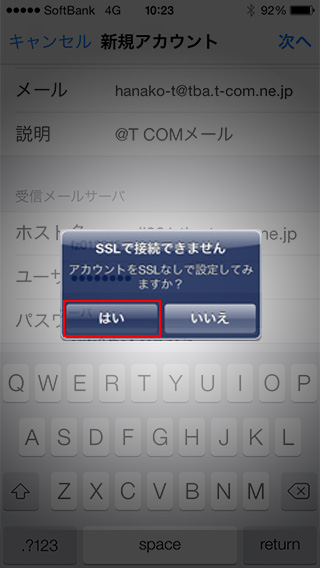
「検証中」と表示され、しばらくすると設定が完了します。
参考:メール送受信がエラーになるお客様はサーバの認証が「パスワード」になっていることを確認してください。