Windowsメールに初めてメールアドレスを設定する方法を説明します。
メールアドレスやメールアカウントなど電子メールの設定に必要な情報を記載した「登録完了のお知らせ」が必要になりますので、ご用意ください。
追加メールアドレスの設定も同じ手順で設定できます。
【スタート】→【すべてのプログラム(P)】→【Windowsメール】の順にクリックします。
デスクトップにWindowsメールのアイコンがある場合は、アイコンをクリックしても起動できます。
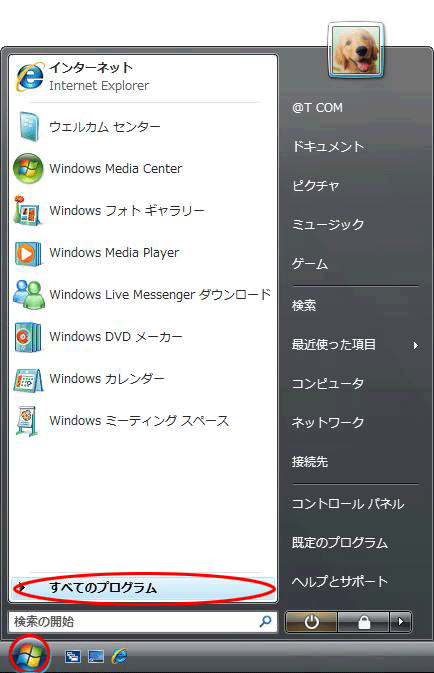
Windowsメールが起動したら、メニューバーの【ツール(T)】→【アカウント(A)】の順にクリックします。
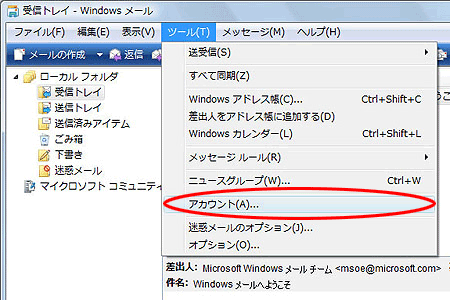
【インターネットアカウント】が表示されます。右側の【追加(A)】ボタンをクリックします。
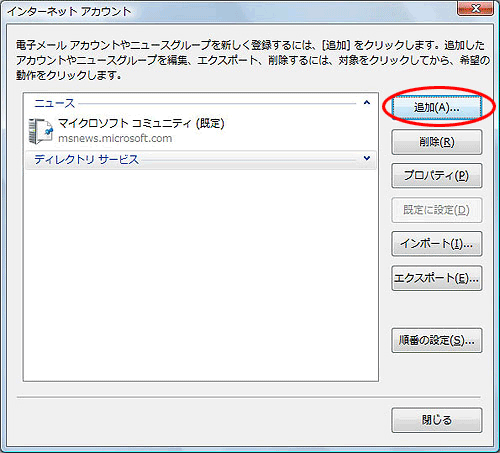
【アカウントの種類の選択】が表示されます。【電子メールアカウント】を選び、【次へ(N)】をクリックします。
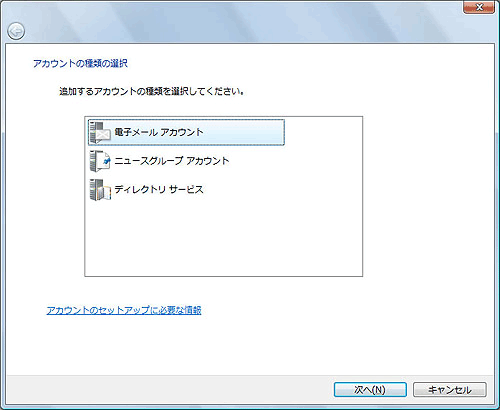
【名前】が表示されます。【表示名(D)】に、お好きな名前を入力して、【次へ(N)】ボタンをクリックします。
こちらで入力した【表示名(D)】が差出人として送信相手に届きますので、相手にとってあなただと分かりやすい名前にすることをお勧めします。
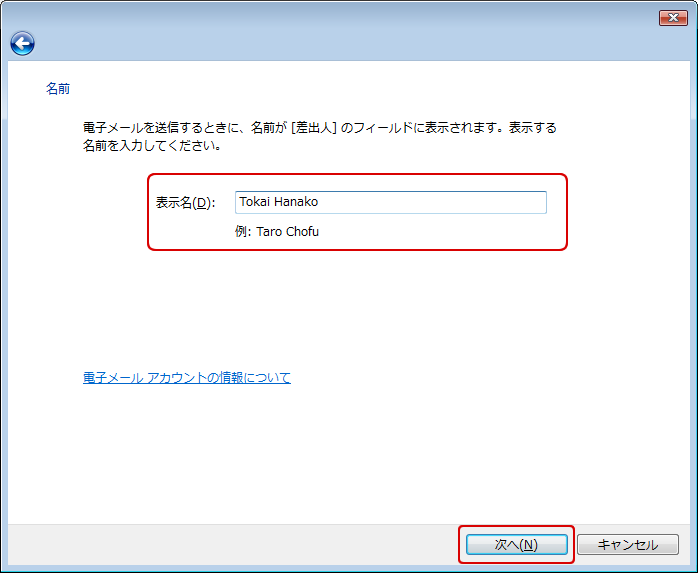
【インターネット電子メールアドレス】が表示されます。次のように入力して、【次へ(N)】ボタンをクリックします。
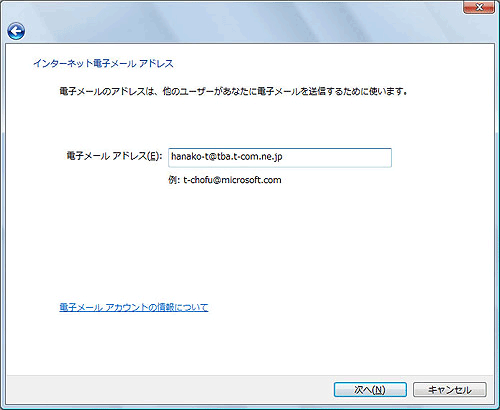
| 電子メールアドレス(E) | 「登録完了のお知らせ」に記載されているメールアドレスを半角英数字で入力します。 |
|---|
【電子メールサーバーのセットアップ】が表示されますので、次のように入力します。
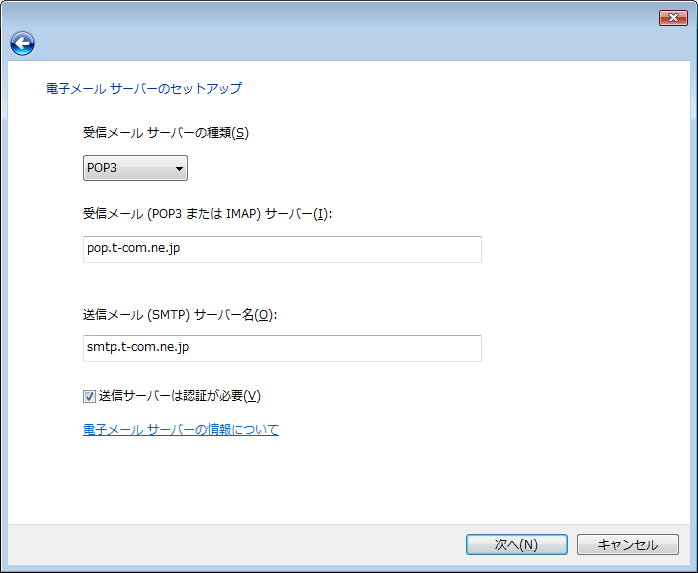
| 受信メールサーバの種類(S) | 【POP3】を選択します。 |
|---|---|
| 受信メール (POP3またはIMAP)サーバー(I) | pop.t-com.ne.jp ※SSLを使う場合【pops.t-com.ne.jp】 |
| 送信メール(SMTP)サーバー(O) | smtp.t-com.ne.jp ※SSLを使う場合【smtps.t-com.ne.jp】 |
| 送信サーバーは認証が必要(V) | チェックを入れます。 |
【インターネットメールログオン】が表示されますので、次のように入力します。
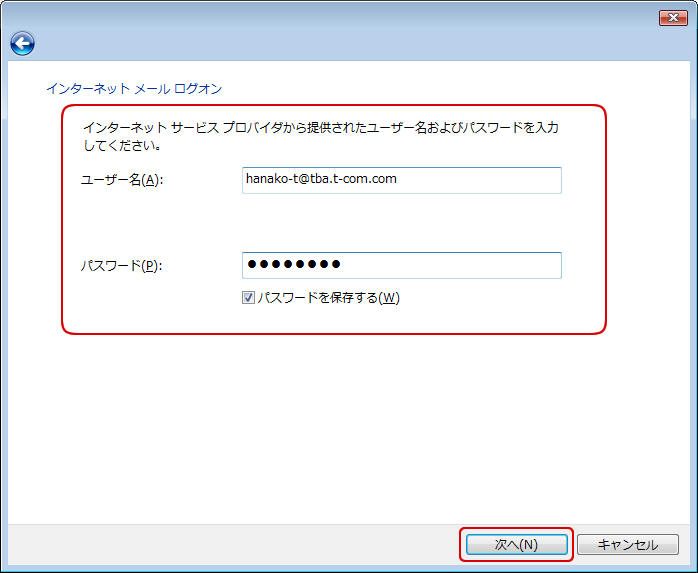
| ユーザー名(A) | 「登録完了のお知らせ」に記載されているメールアドレスを半角英数字で入力します。 |
|---|---|
| パスワード(P) | 「登録完了のお知らせ」に記載されているメールパスワードを半角英数字で入力します。 初期メールパスワードより変更している場合は、変更後のパスワードを入力してください。 |
| パスワードを保存する(P) | チェックを入れます。 |
【設定完了】が表示されますので、【完了(F)】をクリックします。
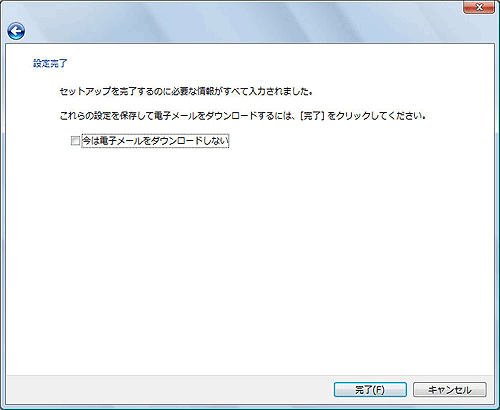
Windowsメールの画面に戻りますので、再びメニューバーの【ツール(T)】→【アカウント(A)】の順にクリックします。
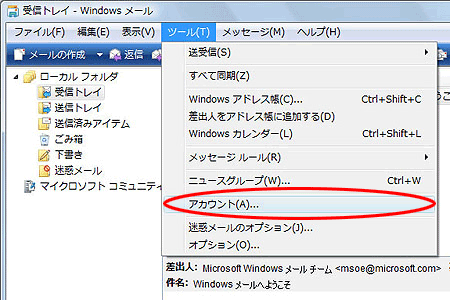
【インターネットアカウント】が表示されたら、既に設定してあるメールアドレス(ここではアカウントとして表示されます)があることを確認し、それをクリックして選択します。
右側の【プロパティ(P)】ボタンをクリックします。
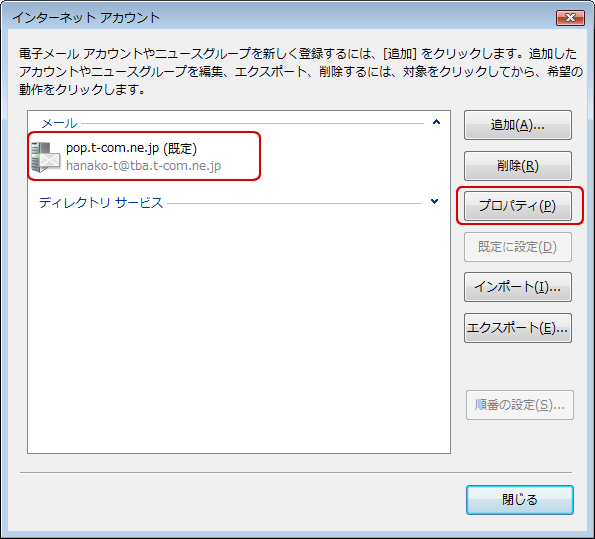
選択したアカウントの【プロパティ】が表示されます。【サーバー】タブをクリックして、設定に誤りがないかどうか「登録完了のお知らせ」を見て確認しましょう。
特に下の画面例では「tba」と表示されている部分(サブドメイン)は、お客様によって異なりますのでよく確認してください。また、【このサーバは認証が必要(V)】にチェックが入っていることも確認してください。
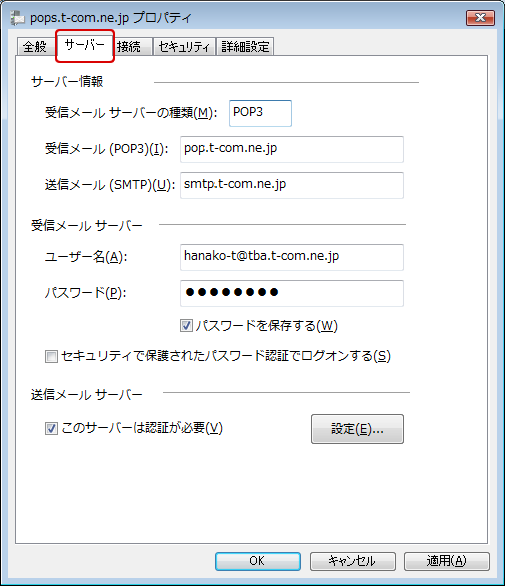
続いて、【接続】タブをクリックします。
ADSLや光接続でインターネットをご利用の場合は、【このアカウントには次の接続を使用する(U)】のチェックを外します。
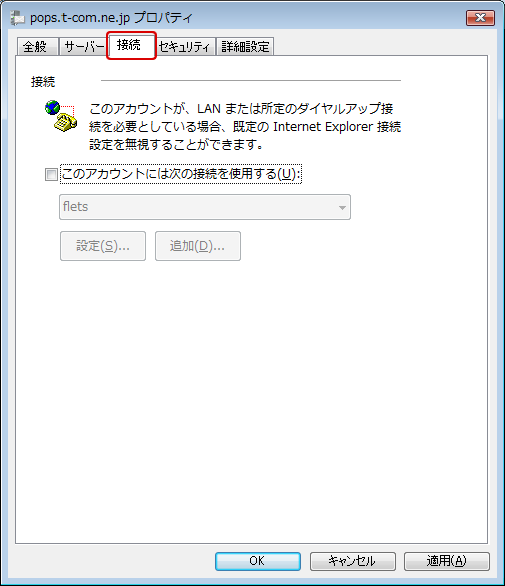
続いて【詳細設定】タブをクリックします。
以下のように設定されているか確認してください。設定されていない場合は、以下を参考に修正してください。
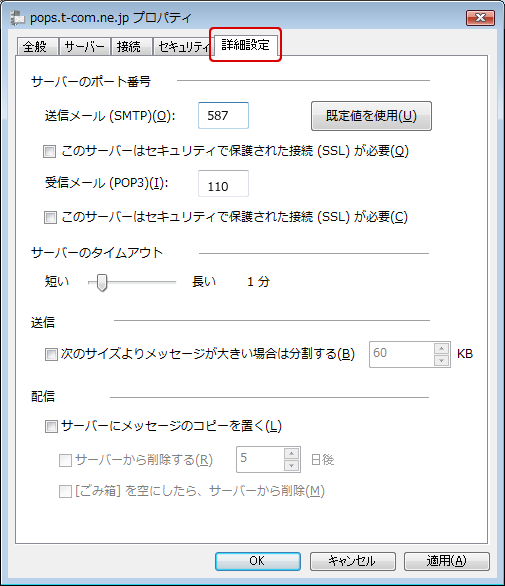
| 送信メール(SMTP)(O) | 【587】を入力します。 ※SSLを使う場合【465】 |
|---|---|
| このサーバーはセキュリティで保護された接続が必要(Q) | チェックを入れない。 ※SSLを使う場合チェックを入れる。 |
| 受信メール(POP3)(I) | 【110】を入力します。 ※SSLを使う場合【995】 |
| このサーバーはセキュリティで保護された接続が必要(C) | チェックを入れない。 ※SSLを使う場合チェックを入れる。 |
| サーバーのタイムアウト | 任意に設定できますが、通常は1分でもかまいません。 |
| 次のサイズよりメッセージが大きい場合は分割する(B) | チェックを入れません。 |
| サーバーにメッセージのコピーを置く(L) | 任意で設定します。※ |
以上で設定は終了です。
【OK】ボタンをクリックして、画面を閉じます。【インターネットアカウント】に戻ったら【閉じる】ボタンをクリックします。