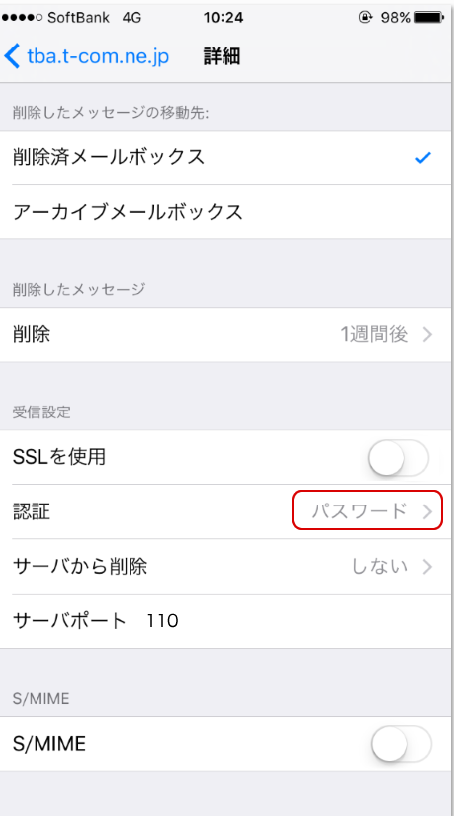OSのバージョンによっては若干画面や項目が異なる箇所がありますが、基本的な設定内容、手順は同じです。
また、メールアカウントなどの設定に必要な情報は「登録完了のお知らせ」に記載されています。
ホーム画面から【設定】をタップします。
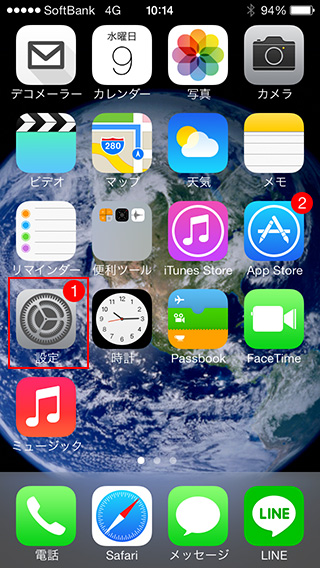
【設定】から【メール/連絡先/カレンダー】をタップします。
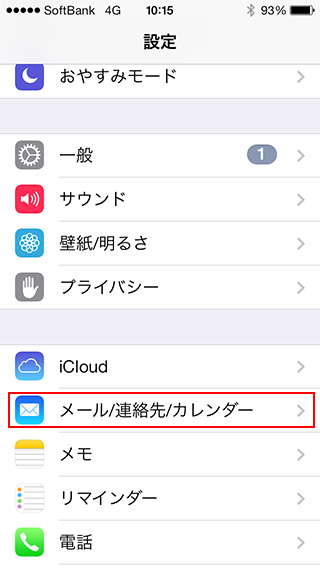
【メール/連絡先/カレンダー】画面が表示されますので【アカウントを追加】をタップします。
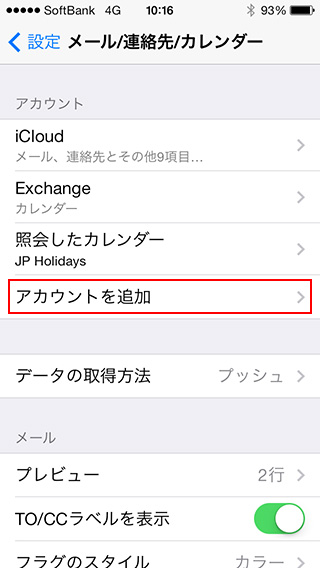
【アカウントを追加】画面が表示されますので【その他】をタップします。
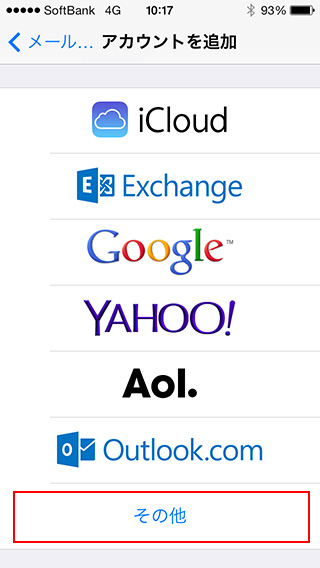
【その他】画面が表示されますので【メールアカウントを追加】をタップします。
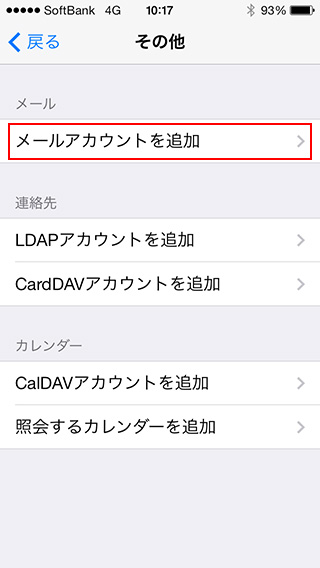
以下のように入力した後、【次へ】をタップします。
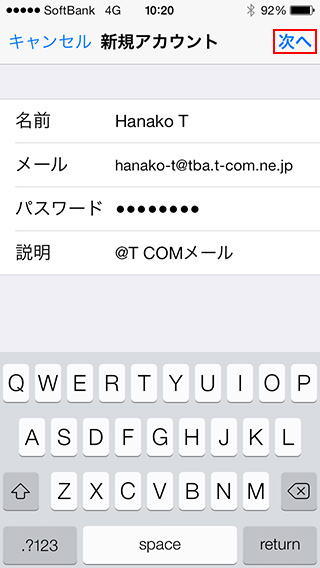
| 名前 | 任意の名前を入力してください。(例:Hanako T) |
|---|---|
| メール | メールアドレスを入力してください。 (例:hanako-t@tba.t-com.ne.jp) |
| パスワード | 「登録完了のお知らせ」に記載されているメールパスワードを半角英数字で入力してください。 初期メールパスワードより変更している場合は、変更後のパスワードを入力してください。 |
| 説明 | 任意で入力してください。(例:@T COMメール) |
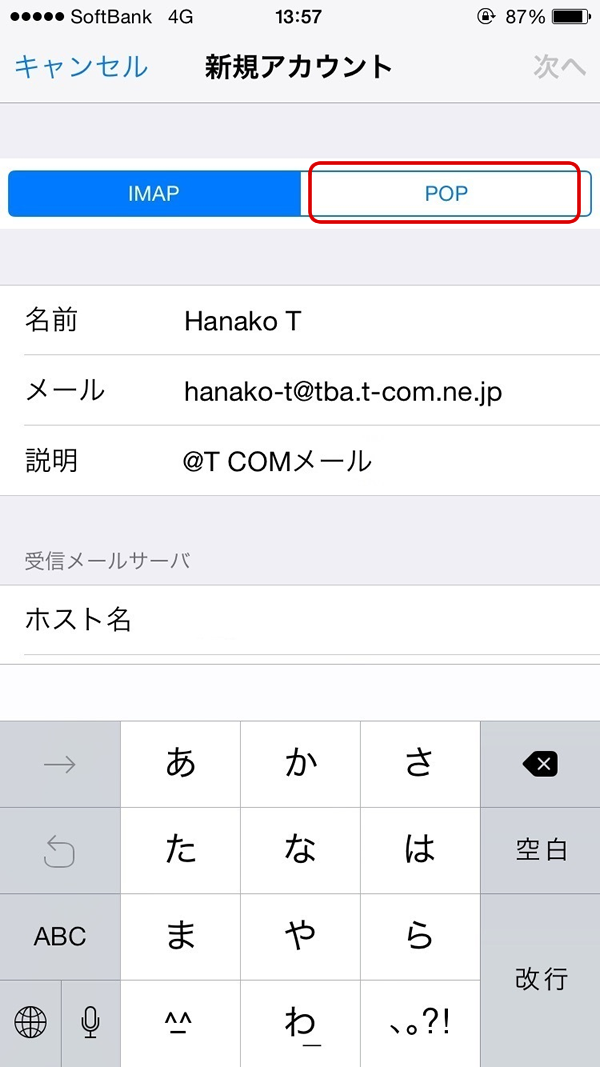
各項目に以下のように入力し、【次へ】をタップします。自動で検証が行われます。確認には数分程度かかります。
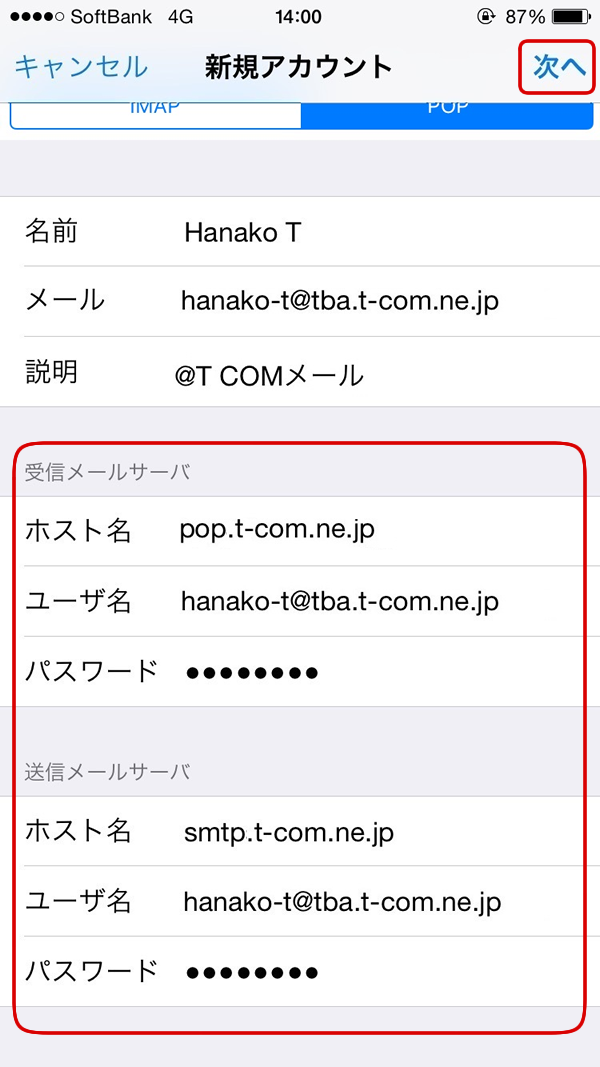
| ホスト名 | 【pop.t-com.ne.jp】を入力します。 ※SSLを使う場合【pops.t-com.ne.jp】 |
|---|---|
| ユーザ名 | 「登録完了のお知らせ」に記載されているメールアドレスを半角英数字で入力します。 |
| パスワード | 「登録完了のお知らせ」に記載されているメールパスワードを半角英数字で入力します。 初期メールパスワードより変更している場合は、変更後のパスワードを入力してください。 |
| ホスト名 | 【smtp.t-com.ne.jp】を入力します。 ※SSLを使う場合【smtps.t-com.ne.jp】 |
|---|---|
| ユーザ名 | 「登録完了のお知らせ」に記載されているメールアドレスを半角英数字で入力します。 |
| パスワード | 「登録完了のお知らせ」に記載されているメールパスワードを半角英数字で入力します。 初期メールパスワードより変更している場合は、変更後のパスワードを入力してください。 |
参考:「SSLで接続できません」が表示された場合
SSLなしで設定した場合に2回表示されます。【はい】をタップしてすすめてください。
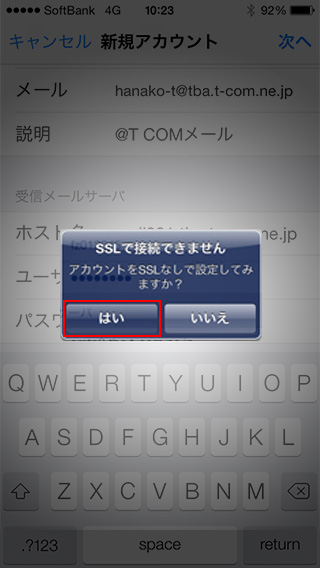
「検証中」と表示され、しばらくすると設定が完了します。
参考:メール送受信がエラーになるお客様はサーバの認証が「パスワード」になっていることを確認してください。
送信の認証設定画面
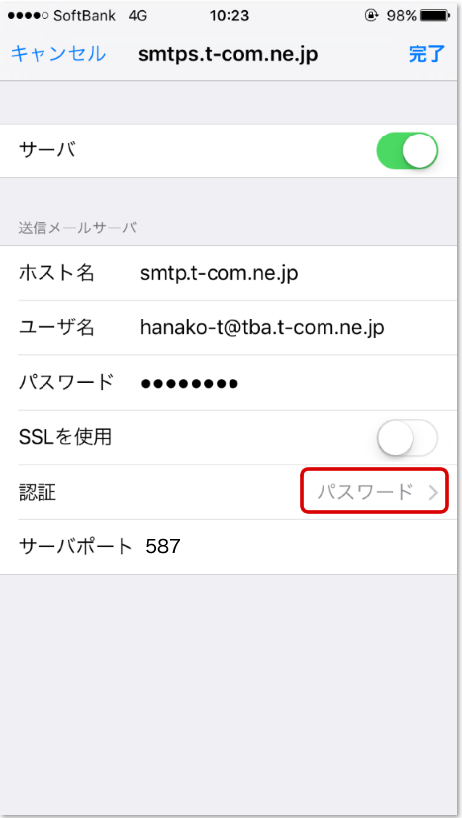
受信の認証設定画面