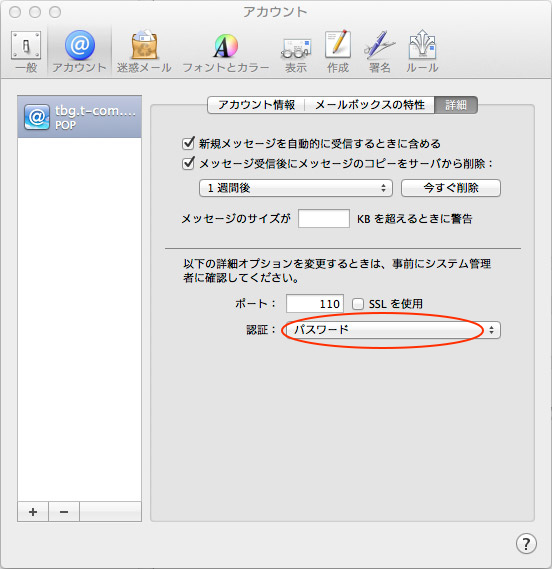既に設定した設定内容の確認・変更方法について説明します。
メールアドレスやメールアカウントなど電子メールの設定に必要な情報を記載した「登録完了のお知らせ」が必要になりますので、ご用意ください。
【Dock】から【Mail】をクリックして起動します。
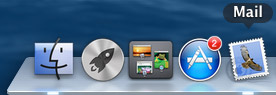
Mailが起動したら、メニューバーの【Mail】から【環境設定】を選択します。
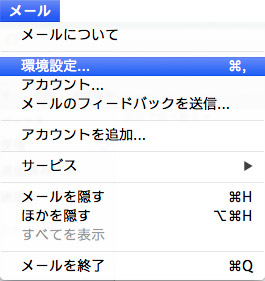
【アカウント情報】が表示されます。
「登録完了のお知らせ」をご覧になりながら、設定内容を確認して必要に応じて修正してください。
送信用メールサーバを確認する場合は【送信用メールサーバ(SMTP)】から【サーバリストを編集…】をクリックします。
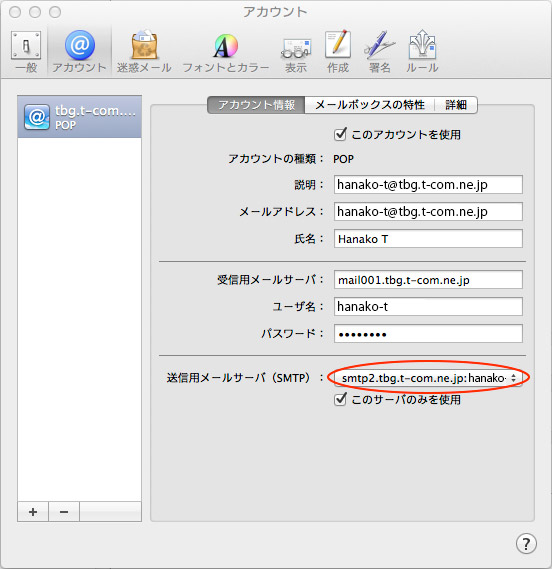
| アカウントの種類 | 【POP】になっていることを確認します |
|---|---|
| 説明 | このアカウントについての説明を任意で入力 例)hanako-t@tbg.t-com.ne.jp |
| メールアドレス | 「登録完了のお知らせ」に記載されたあなたのメールアドレスが半角英数字で正しく入力されているか確認してください。 特にサブドメイン(上の例で「tbg」にあたる部分)を間違えないようにご注意ください。 |
| 氏名 | こちらで入力した【氏名】が差出人として送信相手に届きますので、相手にとってあなただと分かりやすい名前にすることをお勧めします。 |
| 受信用メールサーバ | mail001.***.t-com.ne.jp 「登録完了のお知らせ」に記載されている受信メールサーバ(POP)を半角英数字で入力します。※ 例)mail001.tbg.t-com.ne.jp |
| ユーザ名 | 「登録完了のお知らせ」に記載されているあなたのメールアカウントを半角英数字で入力されていることを確認します。 |
| パスワード | 先ほど入力したメールパスワードが入力されていますが、「・」で表示されています。 |
| 送信メールサーバ (SMTP) |
smtp2.***.t-com.ne.jp ※1 「登録完了のお知らせ」に記載されている送信メールサーバ(SMTP)が選択されていることを確認します。※ 例)smtp2.tbg.t-com.ne.jp |
【アカウント情報】タブが表示されていますので、以下をご覧になりながら設定内容を確認してください。誤りや変更したい個所があれば必要に応じて変更します。次に【詳細】をクリックします。
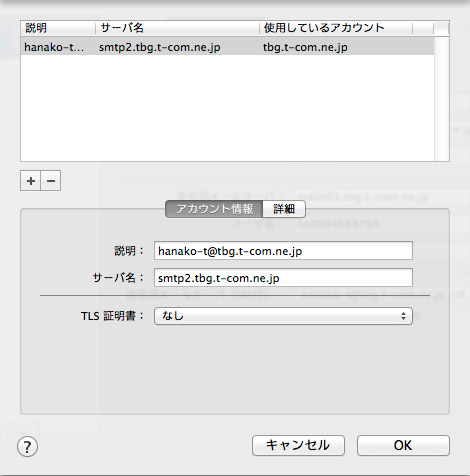
| 説明 | このアカウントについての説明を任意で入力 例)hanako-t@tba.t-com.ne.jp |
|---|---|
| サーバ名 | smtp2.***.t-com.ne.jp ※1 「登録完了のお知らせ」に記載されている送信メールサーバ(SMTP)が選択されていることを確認します。※ 例)smtp2.tba.t-com.ne.jp |
| TSL証明書 | 【なし】を選択します。 |
【詳細】が表示されます。設定内容を確認してください。誤りや変更したい個所があれば必要に応じて変更します。最後に【OK】をクリックします。
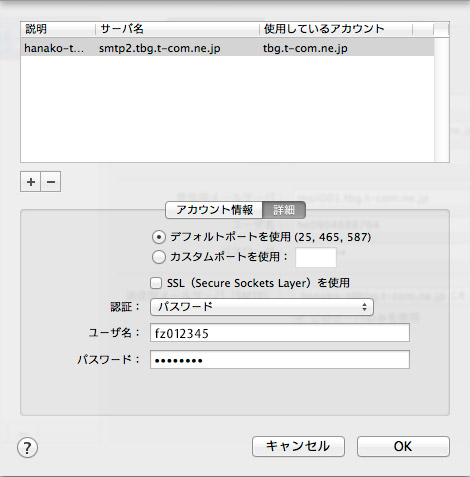
| デフォルトポートを使用 (25,465,587) |
【チェック】をします。 |
|---|---|
| SSL(Secure Sockets Layer)を使用 | チェックしません。 |
| 認証 | 【パスワード】を選択します。※ |
| ユーザ名 | 「登録完了のお知らせ」に記載されているあなたのメールアカウントを半角英数字で入力します。 |
| パスワード | 「登録完了のお知らせ」に記載されているあなたのメールパスワードを半角英数字で入力します。 パスワードは「・」で表示されますので、間違えないように慎重に入力してください。 |
【アカウント】画面に戻ります。【詳細】をクリックします。以下の設定を確認します。
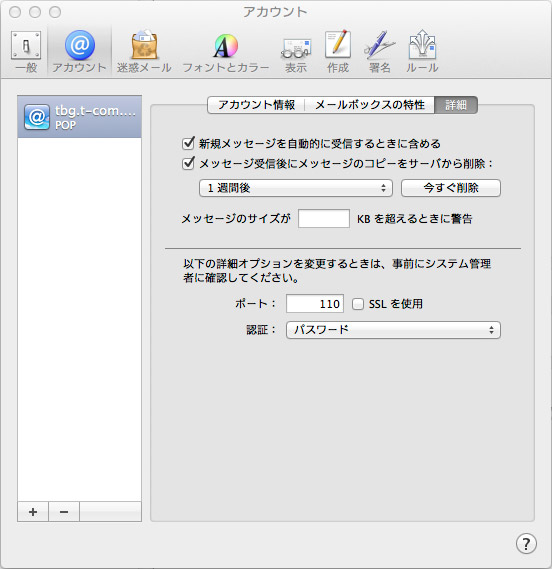
| 新規メッセージを自動的に受信するときに含める | チェックします。 |
|---|---|
| メッセージ受信後にメッセージのコピーをサーバから削除 | チェックします。※ |
| ポート | 【110】にします。 |
| SSLを使用 | チェックしません。 |
| 認証 | 【パスワード】を選択します。 |
画面左上の【クローズ】ボタンをクリックします。
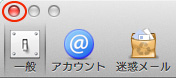
【変更内容を保存】が表示された場合、【保存】ボタンをクリックします。
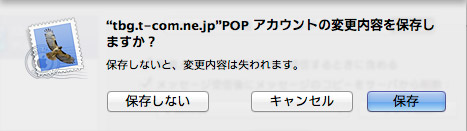
以上で設定内容の確認は終了です。
参考:メール送受信がエラーになるお客様はサーバの認証が「パスワード」になっていることを確認してください。
【送信メールサーバ】
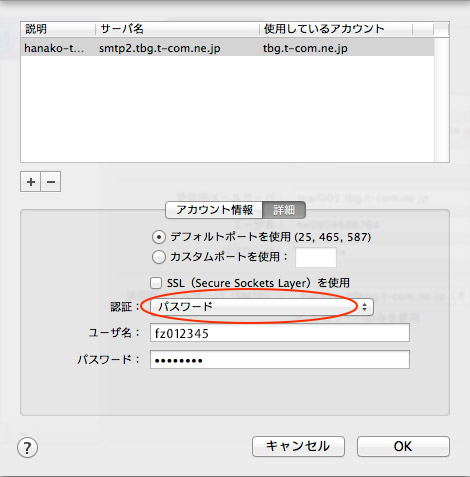
【受信メールサーバ】