Windows Liveメールに初めてメールアドレスを設定する方法をご案内します。追加メールアドレスも同じ方法で設定いただけます。
メールアドレスやメールアカウントなど設定に必要な情報を記載した書類(「登録完了のお知らせ」または「メールアドレス追加のお知らせ」)をご用意ください。
【スタート】→【すべてのプログラム】→【Windows Liveメール】の順にクリックします。
デスクトップにWindows Liveメールのアイコンがある場合は、アイコンをクリックしても起動できます。
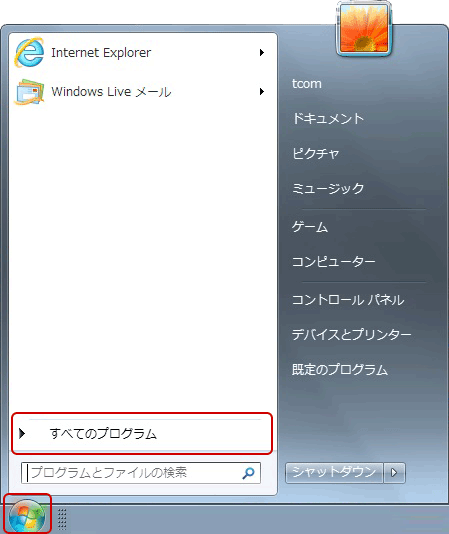
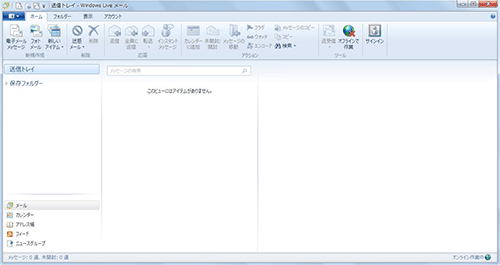
お使いのコンピュータにWindowsLiveメールがインストールされているがアカウントの設定を一度もしていない場合は、「自分の電子メール アカウントを追加する」の画面が表示されますので、手順 4へ進んでください。
表示されたメニューバーで【アカウント】→【電子メール】の順にクリックします。
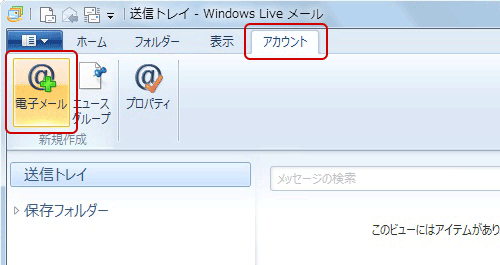
【自分の電子メール アカウントを追加する】の画面で以下のように入力し、【次へ】ボタンをクリックします。
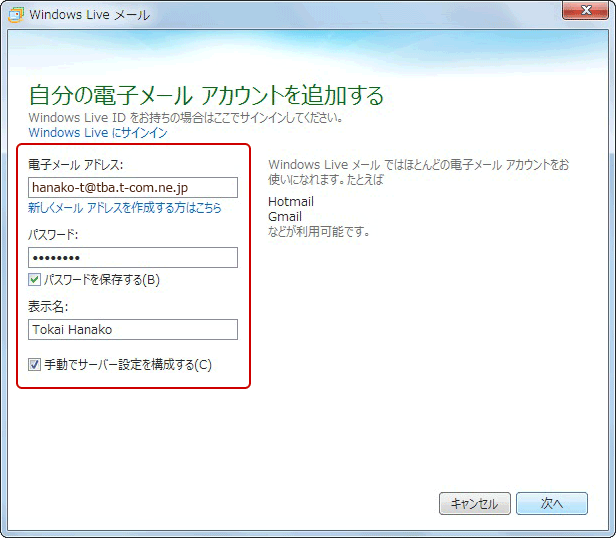
| 電子メールアドレス | 「登録完了のお知らせ」に記載されているメールアドレスを半角英数字で入力します。 |
|---|---|
| パスワード | 「登録完了のお知らせ」に記載されているメールパスワードを半角英数字で入力します。 初期メールパスワードより変更している場合は、変更後のパスワードを入力してください。 |
| パスワードを保存する (B) |
チェックを入れます。 |
| 表示名 | メールの差出人名としてお好きな名前を入力してください。 |
| 手動でサーバー設定を構成する (C) |
チェックを入れます。 |
続いて次のように入力して、【次へ】ボタンをクリックします。
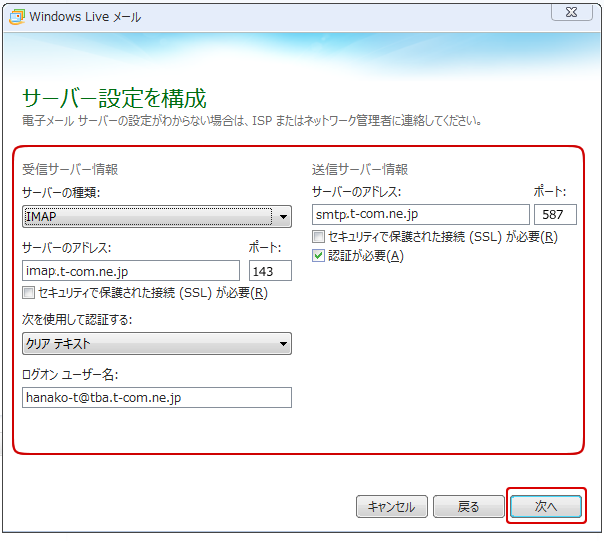
| 受信サーバー情報 | |
|---|---|
| サーバーの種類 | 【IMAP】を選択します。 |
| サーバーのアドレス | imap.t-com.ne.jp ※SSLを使う場合【imaps.t-com.ne.jp】 |
| ポート | 【143】を入力します。 ※SSLを使う場合【993】 |
| セキュリティで保護された接続(SSL)が必要 (R) |
チェックを入れない。 ※SSLを使う場合チェックを入れる。 |
| 次を使用して認証する | 【クリアテキスト】を選択します。 |
| ログオン ユーザー名 | 【メールアドレス】を入力します。 |
| 送信サーバー情報 | |
|---|---|
| 送信サーバーのアドレス | smtp.t-com.ne.jp ※SSLを使う場合【smtps.t-com.ne.jp】 |
| ポート | 【587】を入力します。 ※SSLを使う場合【465】 |
| セキュリティで保護された接続 (SSL) が必要(R) | チェックを入れない。 ※SSLを使う場合チェックを入れる。 |
| 認証が必要 (A) |
チェックを入れます。 |
「電子メール アカウントが追加されました」の画面で、【完了(F)】ボタンをクリックします。
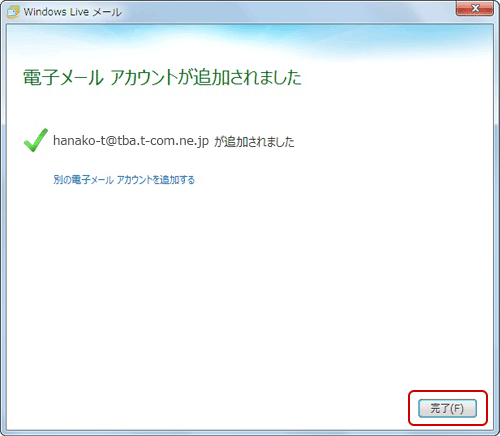
サーバーで利用できるフォルダー一覧がダウンロードされます。
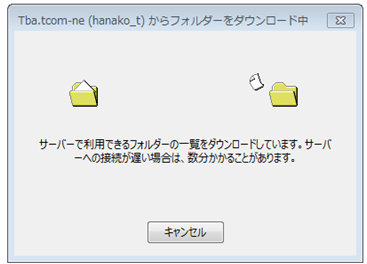
「受信トレイ」の画面で、【アカウント】→【設定を確認するアカウント】→【プロパティ】をクリックします。
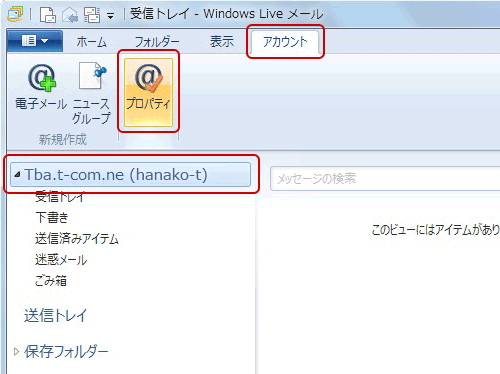
表示された画面で【全般】タブを選択し、以下のように設定します。
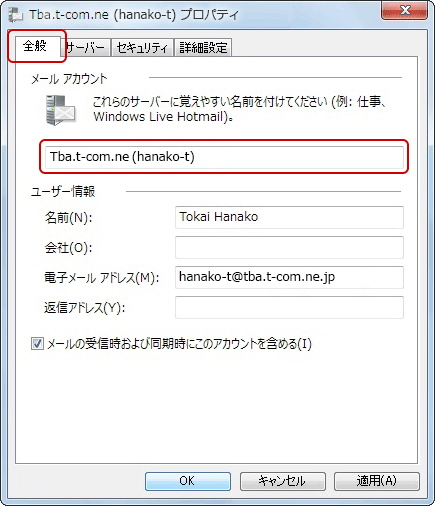
| メールアカウント | 覚えやすいお好きな名前を入力してください。 |
|---|
続いて【サーバー】タブをクリックして、次の内容を確認し、【設定(E)】ボタンをクリックします。
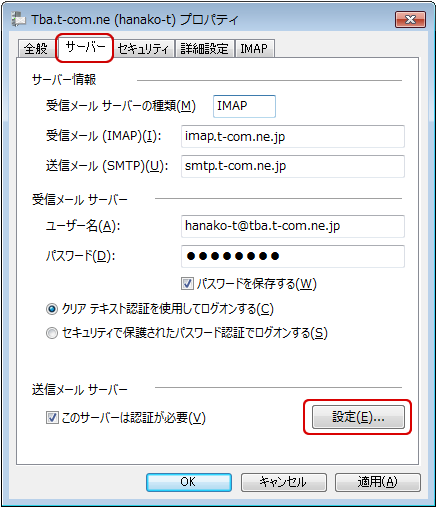
| 受信メール サーバーの種類 (M) |
【IMAP】が入力されていることを確認します。 |
|---|---|
| 受信メール (IMAP) (I) |
【imap.t-com.ne.jp】が入力されていることを確認します。 ※SSLを使う場合【imaps.t-com.ne.jp】 |
| 送信メール (SMTP) (U) |
【smtp.t-com.ne.jp】が入力されていることを確認します。 ※SSLを使う場合【smtps.t-com.ne.jp】 |
| ユーザー名 (A) |
【メールアドレス】が入力されていることを確認します。 |
| パスワード (D) |
【メールパスワード】が入力されていることを確認します。 |
| パスワードを保存する (W) |
チェックをすると、メールを送受信する度にパスワードを入力する手間が省けますので、チェックすることをお勧めします。 |
| クリア テキスト認証を使用してログオンする (C) |
チェックを入れます。 |
| このサーバーは認証が必要 (V) |
チェックを入れます。 |
「送信メールサーバー」の画面で、以下のように設定し、【OK】ボタンをクリックします。
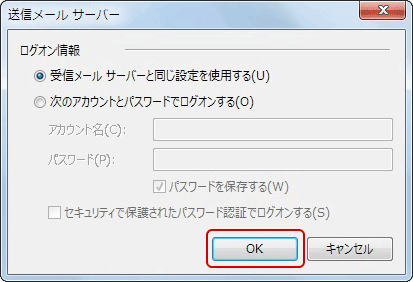
| 受信メール サーバーと同じ設定を使用する (U) |
チェックを入れます。 |
|---|
続いて【詳細設定】タブをクリックし、以下のように設定されているか確認してください。設定されていない場合は、以下を参考に修正してください。
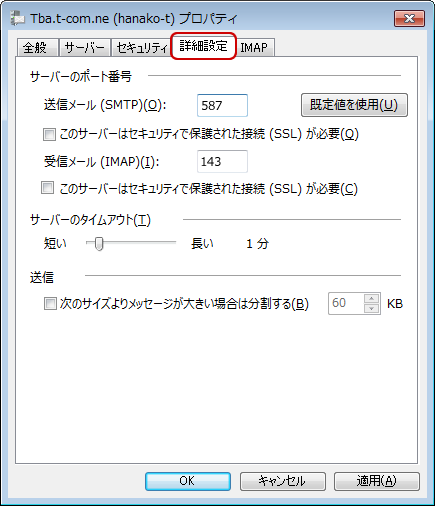
| 送信メール (SMTP) (O) |
【587】を入力します。 ※SSLを使う場合【465】 |
|---|---|
| このサーバーはセキュリティで保護された接続 (SSL) が必要 (Q) |
チェックを入れない。 ※SSLを使う場合チェックを入れる。 |
| 受信メール (IMAP) (I) |
【143】を入力します ※SSLを使う場合【993】 |
| このサーバーはセキュリティで保護された接続 (SSL) が必要 (C) |
チェックを入れない。 ※SSLを使う場合チェックを入れる。 |
| サーバーのタイムアウト (T) |
任意に設定できますが、通常は1分でもかまいません。 |
| 次のサイズよりメッセージが大きい場合は分割する (B) |
チェックを入れません。 |
続いて【IMAP】タブをクリックし、以下のように設定されているか確認してください。
設定されていない場合は、以下を参考に修正してください。
設定後、【OK】をクリックしてください。
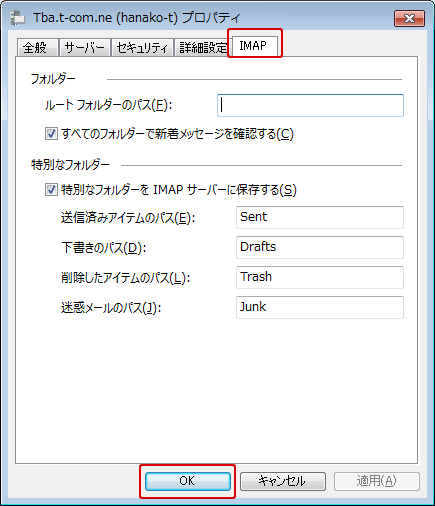
| ルートフォルダーのパス(F) | 空白になっていることを確認します。 |
|---|---|
| すべてのフォルダーで新着メッセージを確認する(C) | チェックを入れます。 |
| 特別なフォルダーをIMAPサーバーに保存する(S) | チェックを入れます。 |
| 送信済みアイテムのパス(E) | 【Sent】と入力します。 |
| 下書きのパス(D) | 【Drafts】と入力します。 |
| 削除したアイテムのパス(L) | 【Trash】と入力します。 |
| 迷惑メールのパス(J) | 【Junk】と入力します。 |
【OK】をクリックした後に下図のメッセージが表示された場合、【はい】をクリックしてください。
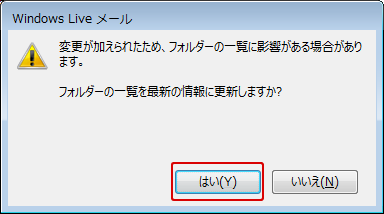
フォルダー一覧の中から【Deleted Items】を右クリック→【削除(D)】をクリックします。
【Junk E-mail】【Sent Items】も同様の手順で削除してください。
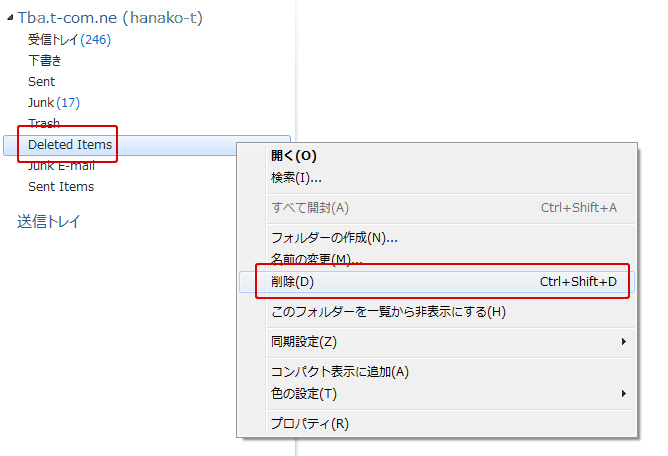
削除したフォルダーが一覧から表示されなくなります。
以上で設定完了です。
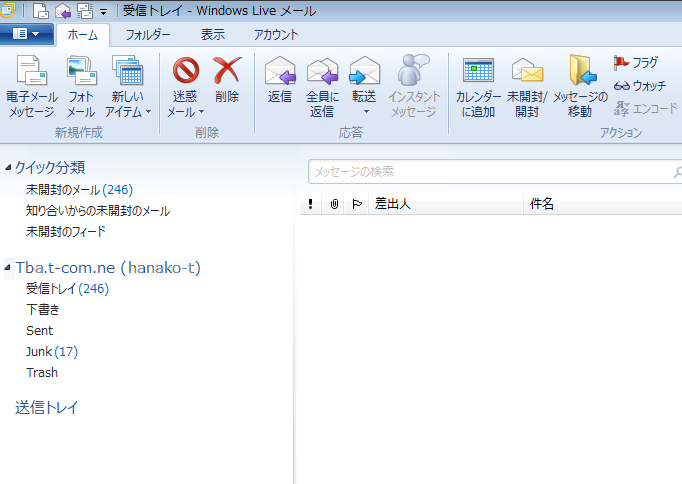
IMAPによるフォルダーの同期について
ご利用のメールソフトによっては、メールソフトの仕様により一部の情報が同期されないため、いずれか一方のみのフォルダーに表示されたり、フォルダーの名称が英語表記になることがあります。
これはメールソフト側の仕様のため、変更することができません。ご了承ください。
以下は「Windows Liveメール2011/2012」と@T COM(アットティーコム)の「Webmail」それぞれに表示されるフォルダーの対照表です。
| メールソフト側のフォルダー名 | Webmail側のフォルダー名 | フォルダーの説明 |
|---|---|---|
| 受信トレイ | 受信箱 | 受信したメールが保存される基本のフォルダーです。 |
| 下書き | 下書き | メールの下書きが保存されます。 |
| Sent | 送信済み | 送信済みのメールが保存されます。 |
| Junk | 迷惑メール | 迷惑メール振り分け用のフォルダーです。 |
| Trash | ゴミ箱 | ゴミ箱です。削除したメールがこちらに移動します。 |
| 送信トレイ | 表示されません | 送信待ちのメールが保存されます。 |